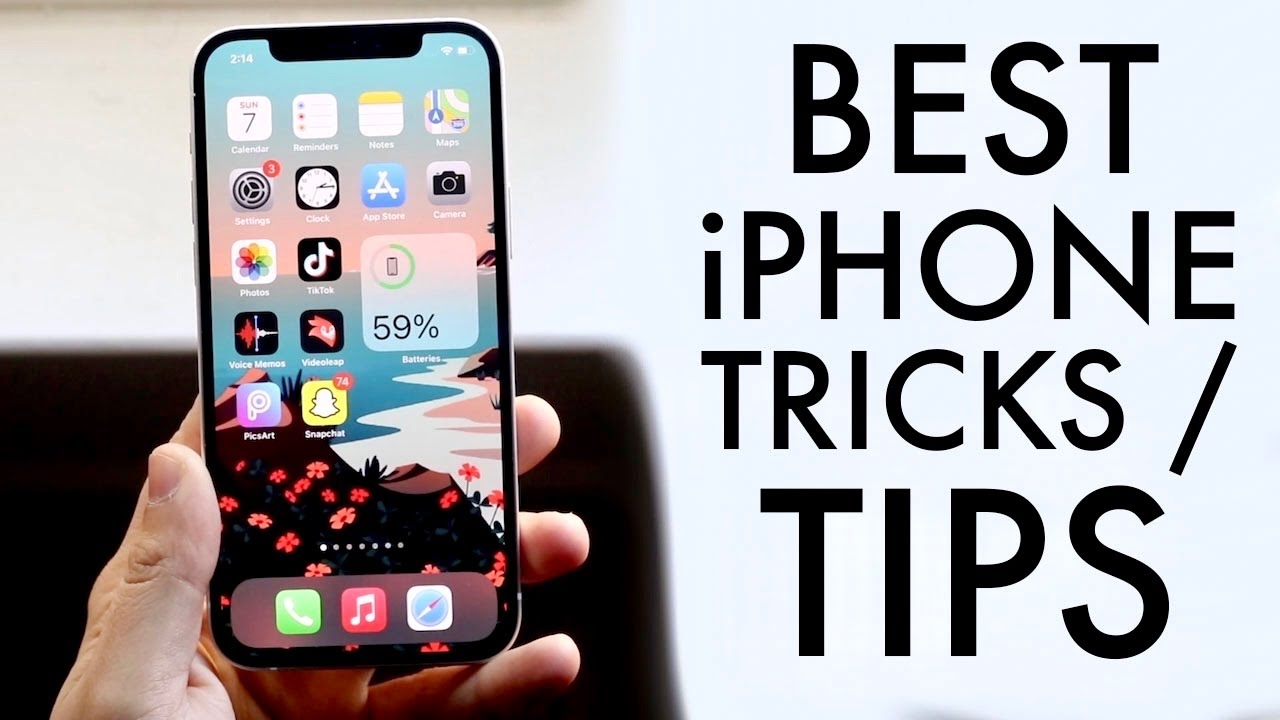
10 Cool iPhone Tricks You Probably Didn’t Know
Outline
- Introduction
- Brief overview of iPhone capabilities
- Introduction to lesser-known tricks
- Hidden Features
- AssistiveTouch for easy navigation
- One-handed keyboard for typing convenience
- Camera Tricks
- Quick access to camera from lock screen
- Using volume buttons to capture photos
- Keyboard Shortcuts
- Text replacement for faster typing
- Adding special characters with long-press
- Accessibility Options
- Magnifier tool for enhanced vision
- Hearing aid compatibility features
- Battery Life Optimization
- Low Power Mode for extended battery life
- Checking battery usage statistics
- Siri Hacks
- Setting personalized Siri shortcuts
- Using Siri to identify songs
- Security and Privacy
- Setting up two-factor authentication
- Hiding photos in the Photos app
- Customization Tips
- Changing app icons and home screen layout
- Creating custom vibrations for contacts
- Conclusion
- Recap of iPhone tricks
- Encouragement to explore more features
- FAQs
- How can I reset my iPhone if it freezes?
- Can I track my lost iPhone remotely?
- How do I transfer data from my old iPhone to a new one?
- Is it possible to customize the Control Center?
- Can I use my iPhone as a remote control for other devices?
10 Cool iPhone Tricks You Probably Didn’t Know
Introduction
The iPhone is packed with a plethora of features and capabilities, but there are many hidden tricks that users may not be aware of. From shortcuts to customization options, these lesser-known features can enhance your iPhone experience in surprising ways.
Hidden Features
AssistiveTouch for Easy Navigation
Enable AssistiveTouch in Accessibility settings to access a virtual button that assists with navigation, gestures, and actions, making it easier to use your iPhone with one hand.
One-Handed Keyboard for Typing Convenience
Press and hold the globe or emoji icon on the keyboard, then select the one-handed keyboard layout for easier typing on larger iPhone screens.
Camera Tricks
Quick Access to Camera from Lock Screen
Swipe left on the lock screen to quickly access the Camera app, allowing you to capture spontaneous moments without unlocking your iPhone.
Using Volume Buttons to Capture Photos
Instead of tapping the on-screen shutter button, use the volume buttons on the side of your iPhone to snap photos, providing a more natural and stable grip.
Keyboard Shortcuts
Text Replacement for Faster Typing
Create custom text shortcuts in Keyboard settings to expand abbreviations into full phrases or sentences, saving time and effort when typing frequently used words or phrases.
Adding Special Characters with Long-Press
Press and hold certain keys on the keyboard to reveal hidden special characters, such as accented letters, symbols, and punctuation marks, without switching to the symbol keyboard.
Accessibility Options
Magnifier Tool for Enhanced Vision
Activate the Magnifier tool in Accessibility settings to use your iPhone camera as a magnifying glass, making it easier to read small text or see objects up close.
Hearing Aid Compatibility Features
Enable Hearing Aid Mode in Accessibility settings to optimize audio output for hearing aid users, ensuring clear sound quality and compatibility with hearing aid devices.
Battery Life Optimization
Low Power Mode for Extended Battery Life
Activate Low Power Mode in Settings when your battery is running low to reduce power consumption and extend battery life, temporarily disabling certain background processes and visual effects.
Checking Battery Usage Statistics
View detailed battery usage statistics in Settings to identify apps and activities consuming the most battery power, allowing you to optimize usage and improve battery efficiency.
Siri Hacks
Setting Personalized Siri Shortcuts
Create custom Siri shortcuts in Siri & Search settings to perform specific actions or tasks with voice commands, such as sending messages, playing music, or opening apps.
Using Siri to Identify Songs
Ask Siri “What song is this?” while music is playing to have Siri listen and identify the song title, artist, and album information using Shazam integration.
Security and Privacy
Setting Up Two-Factor Authentication
Enable two-factor authentication in Security settings to add an extra layer of security to your Apple ID and protect your personal information from unauthorized access.
Hiding Photos in the Photos App
Hide sensitive or private photos from the main Photos app by selecting them, tapping the Share icon, and choosing “Hide” to move them to a hidden album that’s only accessible with a passcode or Touch ID.
Customization Tips
Changing App Icons and Home Screen Layout
Use the Shortcuts app to create custom app icons and home screen shortcuts, allowing you to personalize the look and feel of your iPhone’s home screen with unique designs and layouts.
Creating Custom Vibrations for Contacts
Assign custom vibration patterns to specific contacts in the Contacts app, allowing you to identify incoming calls or notifications without looking at your iPhone by the vibration pattern alone.
Conclusion
Exploring these cool iPhone tricks can unlock new possibilities and enhance your overall experience with your device. Don’t hesitate to delve deeper into your iPhone settings and features to discover even more hidden gems that can streamline your daily tasks and make your iPhone usage more enjoyable.
FAQs
How can I reset my iPhone if it freezes?
You can perform a forced restart by pressing and holding the Side (or Top) button and either volume button until the slider appears, then drag the slider to turn off your device. After your iPhone turns off, press and hold the Side button again until you see the Apple logo.
Can I track my lost iPhone remotely?
Yes, you can use the Find My app or visit iCloud.com to locate your lost iPhone, play a sound to help you find it, remotely lock it, or erase its data to prevent unauthorized access.
How do I transfer data from my old iPhone to a new one?
You can transfer data wirelessly using iCloud or use the Quick Start feature to transfer data directly from your old iPhone to your new one using a Wi-Fi connection and proximity pairing.
Is it possible to customize the Control Center?
Yes, you can customize the Control Center by adding, removing, or rearranging controls in Settings > Control Center > Customize Controls, allowing you to access your most-used features with ease.
Can I use my iPhone as a remote control for other devices?
Yes, you can use the built-in Remote app or third-party apps to control compatible devices such as Apple TV, smart TVs, speakers, and home automation systems using your iPhone.
Outline
- Introduction
- Brief overview of iPhone capabilities
- Introduction to lesser-known tricks
- Hidden Features
- AssistiveTouch for easy navigation
- One-handed keyboard for typing convenience
- Camera Tricks
- Quick access to camera from lock screen
- Using volume buttons to capture photos
- Keyboard Shortcuts
- Text replacement for faster typing
- Adding special characters with long-press
- Accessibility Options
- Magnifier tool for enhanced vision
- Hearing aid compatibility features
- Battery Life Optimization
- Low Power Mode for extended battery life
- Checking battery usage statistics
- Siri Hacks
- Setting personalized Siri shortcuts
- Using Siri to identify songs
- Security and Privacy
- Setting up two-factor authentication
- Hiding photos in the Photos app
- Customization Tips
- Changing app icons and home screen layout
- Creating custom vibrations for contacts
- Conclusion
- Recap of iPhone tricks
- Encouragement to explore more features
- FAQs
- How can I reset my iPhone if it freezes?
- Can I track my lost iPhone remotely?
- How do I transfer data from my old iPhone to a new one?
- Is it possible to customize the Control Center?
- Can I use my iPhone as a remote control for other devices?
10 Cool iPhone Tricks You Probably Didn’t Know
Introduction
The iPhone is packed with a plethora of features and capabilities, but there are many hidden tricks that users may not be aware of. From shortcuts to customization options, these lesser-known features can enhance your iPhone experience in surprising ways.
Hidden Features
AssistiveTouch for Easy Navigation
Enable AssistiveTouch in Accessibility settings to access a virtual button that assists with navigation, gestures, and actions, making it easier to use your iPhone with one hand.
One-Handed Keyboard for Typing Convenience
Press and hold the globe or emoji icon on the keyboard, then select the one-handed keyboard layout for easier typing on larger iPhone screens.
Camera Tricks
Quick Access to Camera from Lock Screen
Swipe left on the lock screen to quickly access the Camera app, allowing you to capture spontaneous moments without unlocking your iPhone.
Using Volume Buttons to Capture Photos
Instead of tapping the on-screen shutter button, use the volume buttons on the side of your iPhone to snap photos, providing a more natural and stable grip.
Keyboard Shortcuts
Text Replacement for Faster Typing
Create custom text shortcuts in Keyboard settings to expand abbreviations into full phrases or sentences, saving time and effort when typing frequently used words or phrases.
Adding Special Characters with Long-Press
Press and hold certain keys on the keyboard to reveal hidden special characters, such as accented letters, symbols, and punctuation marks, without switching to the symbol keyboard.
Accessibility Options
Magnifier Tool for Enhanced Vision
Activate the Magnifier tool in Accessibility settings to use your iPhone camera as a magnifying glass, making it easier to read small text or see objects up close.
Hearing Aid Compatibility Features
Enable Hearing Aid Mode in Accessibility settings to optimize audio output for hearing aid users, ensuring clear sound quality and compatibility with hearing aid devices.
Battery Life Optimization
Low Power Mode for Extended Battery Life
Activate Low Power Mode in Settings when your battery is running low to reduce power consumption and extend battery life, temporarily disabling certain background processes and visual effects.
Checking Battery Usage Statistics
View detailed battery usage statistics in Settings to identify apps and activities consuming the most battery power, allowing you to optimize usage and improve battery efficiency.
Siri Hacks
Setting Personalized Siri Shortcuts
Create custom Siri shortcuts in Siri & Search settings to perform specific actions or tasks with voice commands, such as sending messages, playing music, or opening apps.
Using Siri to Identify Songs
Ask Siri “What song is this?” while music is playing to have Siri listen and identify the song title, artist, and album information using Shazam integration.
Security and Privacy
Setting Up Two-Factor Authentication
Enable two-factor authentication in Security settings to add an extra layer of security to your Apple ID and protect your personal information from unauthorized access.
Hiding Photos in the Photos App
Hide sensitive or private photos from the main Photos app by selecting them, tapping the Share icon, and choosing “Hide” to move them to a hidden album that’s only accessible with a passcode or Touch ID.
Customization Tips
Changing App Icons and Home Screen Layout
Use the Shortcuts app to create custom app icons and home screen shortcuts, allowing you to personalize the look and feel of your iPhone’s home screen with unique designs and layouts.
Creating Custom Vibrations for Contacts
Assign custom vibration patterns to specific contacts in the Contacts app, allowing you to identify incoming calls or notifications without looking at your iPhone by the vibration pattern alone.
Conclusion
Exploring these cool iPhone tricks can unlock new possibilities and enhance your overall experience with your device. Don’t hesitate to delve deeper into your iPhone settings and features to discover even more hidden gems that can streamline your daily tasks and make your iPhone usage more enjoyable.
FAQs
How can I reset my iPhone if it freezes?
You can perform a forced restart by pressing and holding the Side (or Top) button and either volume button until the slider appears, then drag the slider to turn off your device. After your iPhone turns off, press and hold the Side button again until you see the Apple logo.
Can I track my lost iPhone remotely?
Yes, you can use the Find My app or visit iCloud.com to locate your lost iPhone, play a sound to help you find it, remotely lock it, or erase its data to prevent unauthorized access.
How do I transfer data from my old iPhone to a new one?
You can transfer data wirelessly using iCloud or use the Quick Start feature to transfer data directly from your old iPhone to your new one using a Wi-Fi connection and proximity pairing.
Is it possible to customize the Control Center?
Yes, you can customize the Control Center by adding, removing, or rearranging controls in Settings > Control Center > Customize Controls, allowing you to access your most-used features with ease.
Can I use my iPhone as a remote control for other devices?
Yes, you can use the built-in Remote app or third-party apps to control compatible devices such as Apple TV, smart TVs, speakers, and home automation systems using your iPhone.








